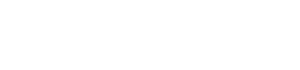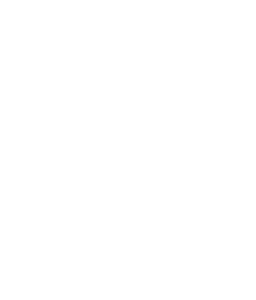Locations Management
The ‘Locations’ section in Forkto allows you to view, add, and manage the various locations of your food business.
Overview of Locations Section
On the ‘Locations’ page, you’ll find a summary at the top showing the number of locations you have and the maximum locations allowed by your Forkto subscription. Below the summary, there’s a table listing all your locations with their ID, name, and address.
Adding a Location
To add a new location:
- Navigate to the ‘Locations’ page.
- At the top of the page, click on the ‘Add a Location’ button.
- A form will appear. Fill in the name and address for the new location.
- If your location has an EC number, tick the checkbox ‘Location has an EC number’ and enter the Plant ID in the field that appears.
- Click on the ‘Save’ button to add the location.
Note: If you’ve reached the maximum number of locations as per your subscription, the ‘Add a Location’ button will be disabled.
Editing a Location
To edit a location:
- Find the location you want to edit from the locations list.
- Click on the ‘Edit’ button (represented by a pencil icon).
- An editing form will appear with the location’s current details.
- Make the necessary changes to the name, address, or Plant ID (if applicable).
- Set any food record requirements/targets if needed.
- Click on the ‘Save’ button to apply the changes.
Locations List
The locations list shows all your business locations. For each location, you can see:
- ID: A unique identifier for the location.
- Name: The name of the location.
- Address: The address of the location.
- Plant ID: The EC number of the location, if available.
By effectively managing your locations in Forkto, you can ensure seamless operations across multiple business venues. Remember to keep this section updated as your business expands or undergoes changes.